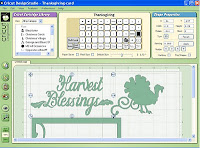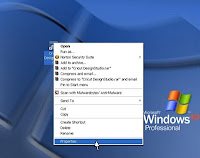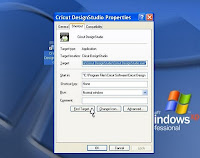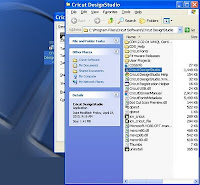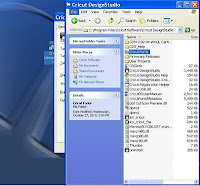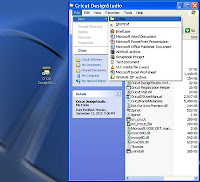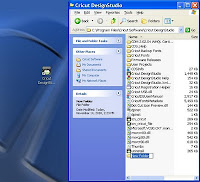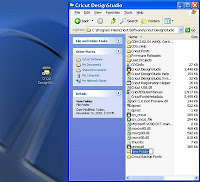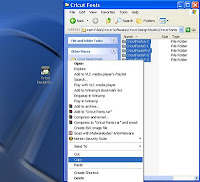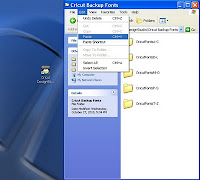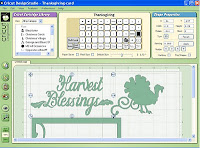
For those of you who use CDS, I'm sure you've been frustrated with the load time of your application each and every time you want to use it.
Well, ladies, here's a handy tip/trick that you can do to cut down your wait time to seconds...That's right, you read that correctly, SECONDS!
First, let me mention, in case you don't already know, that each time you update your version of CDS, it loads more cartridges to your Cricut Fonts Folders. Most are already familiar with the technique of making a copy of the Font Folder and renamed as "Backup Fonts" Folder and only keeping the cartridges that you actually own in the original Fonts Folder. However, if you own lots of carts, it can still delay your load time for the application.
So, here is my variation to that tip/trick with step by step on how to achieve it.
I only load into the Font Folder the carts I'm going to use that day. If I'm making birthday cards, I will only copy the carts I have with a birthday theme. If I'm making Christmas cards, I will only copy my Christmas-themed carts into the appropriate folders. Then, when I done making my creations, I can delete the carts if I wish, because I have the original files in my "Back up Fonts" Folder.
Here's how to get started.
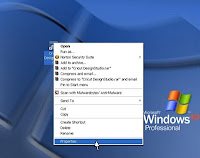
You most likely have a shortcut to your CDS on your desktop. Right click on the icon and select properties as seen above.
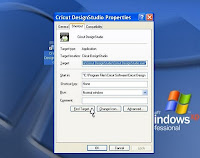
After selecting Properties, a info menu will pop-up. Next, select "Find Target" which will open up the location of your CDS files.
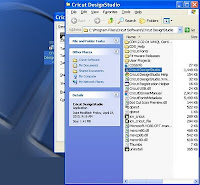
Your folder is now open, showing all the CDS files (the application will automatically be highlighted).
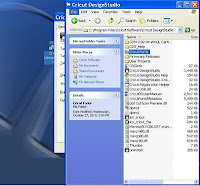
This is the folder you will make a backup copy of and all its contents.
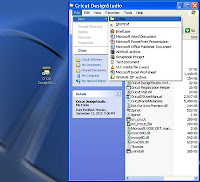
Next step is to create a new Folder, selecting "File" from the menu, then New, then Folder.
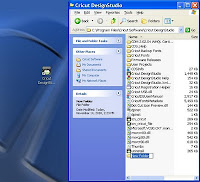
Your new folder is created and automatically highlighted for you to rename it.
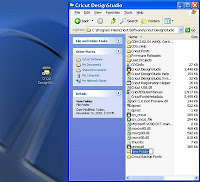
While the folder is still highlighted, rename it "'Cricut Backup Fonts"
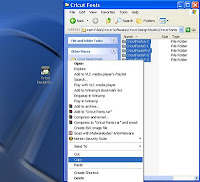
Now, go back to the original Cricut Fonts Folder, open it, and select all folders right click and copy. Now, close this folder.
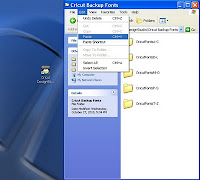
Go back to your "Cricut Backup Fonts" folder, open it, and paste your files into it.

The last step is to go back to the Original Cricut Fonts Folder and delete the carts from each folder that you don't need, starting with Font folder "FontsA-C" then "FontsD-L" and so on. And, don't worry, you have all these files in your "Backup" folder!

I went one step further and created another folder named "My Cartridges" which I can use to transfer my own carts back and forth without having to go through the original folders which contains a total of 202 files!
And, don't worry about messing it up, because if you do, you can always uninstall and reinstall your CDS if necessary. Here is an updated
Design Studio version
Once you've taken the time to do all this, and I know it may take a while at first, you will be rewarded with a quicker load time for your Design Studio.





















.jpg)